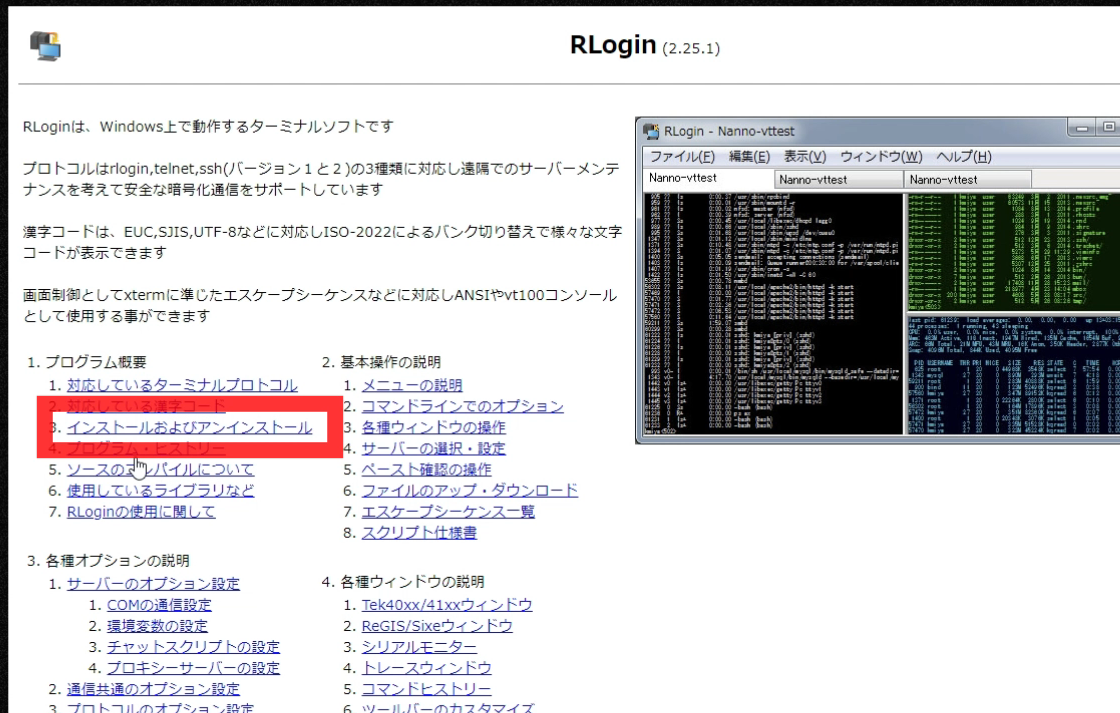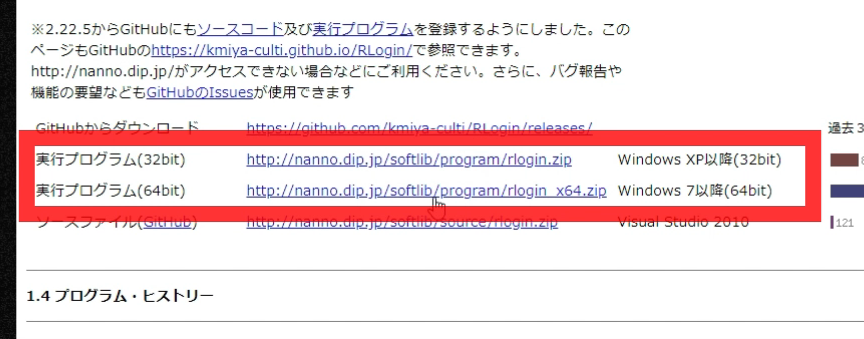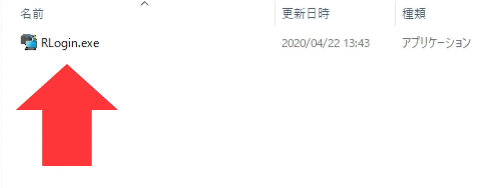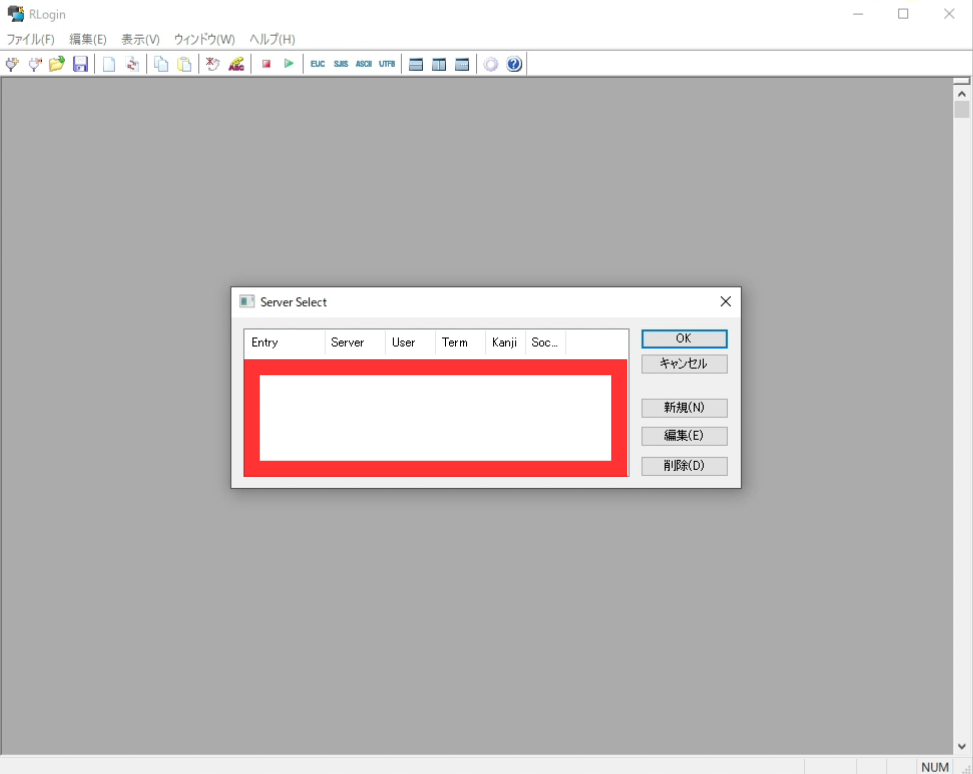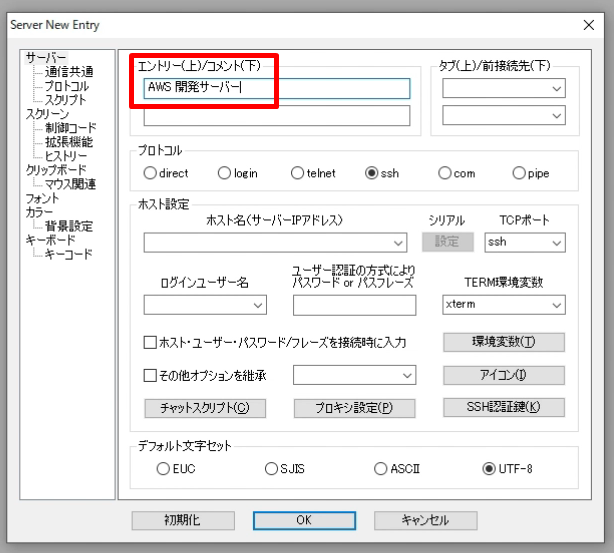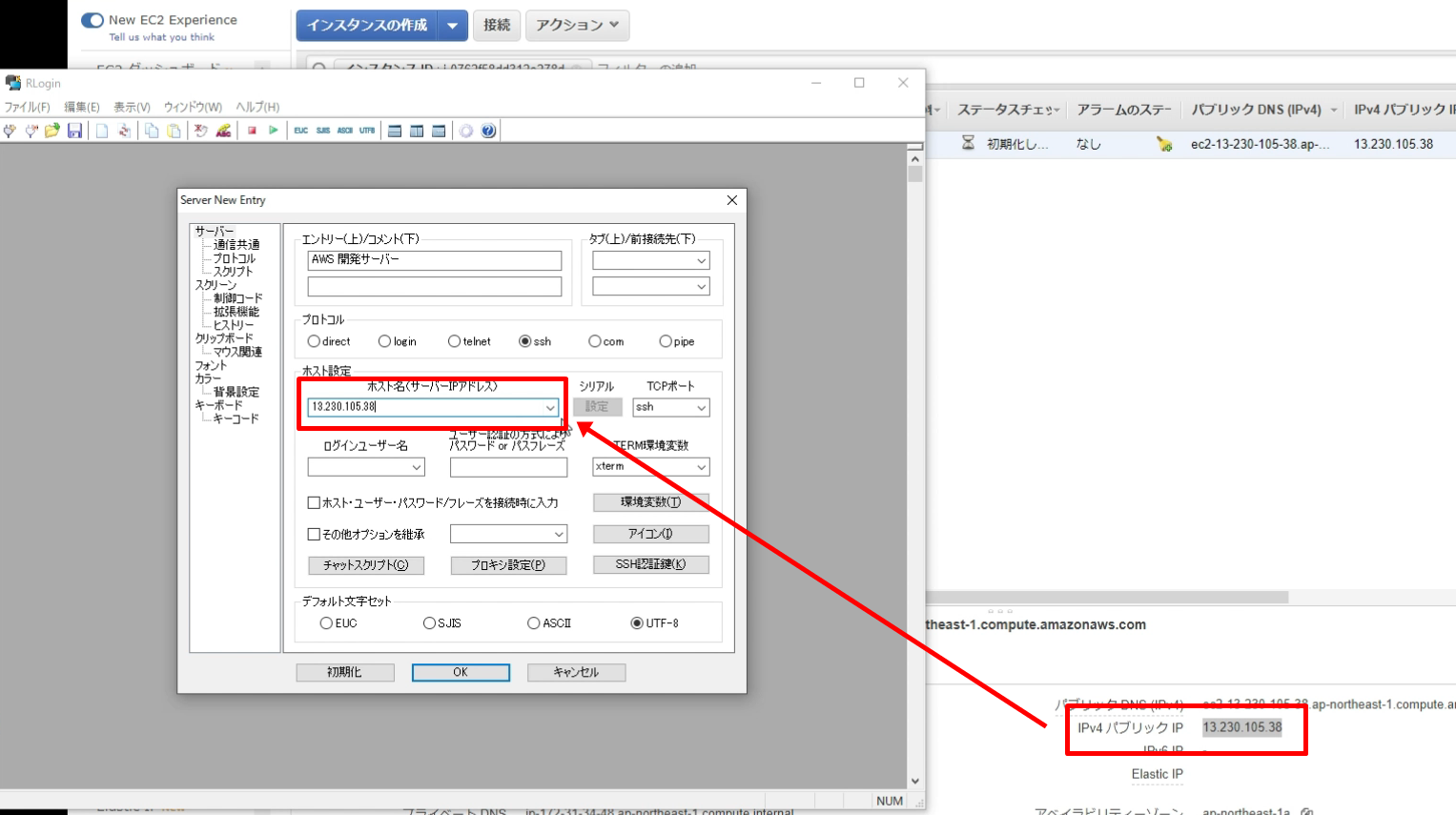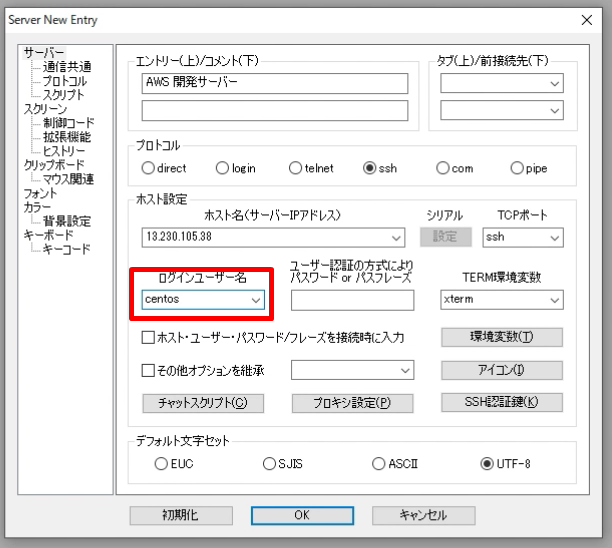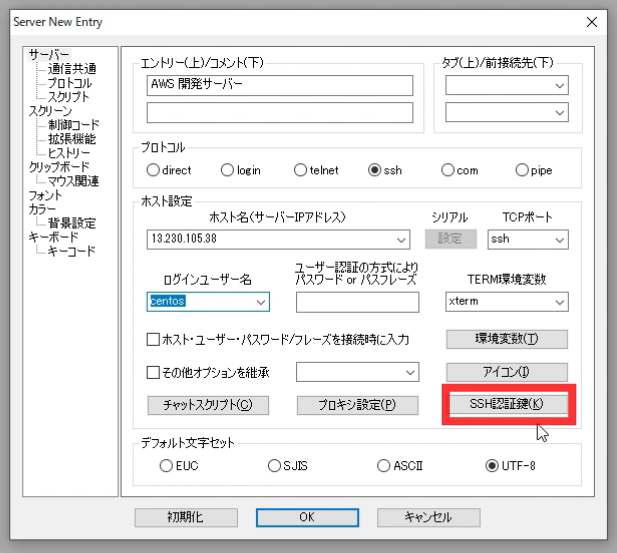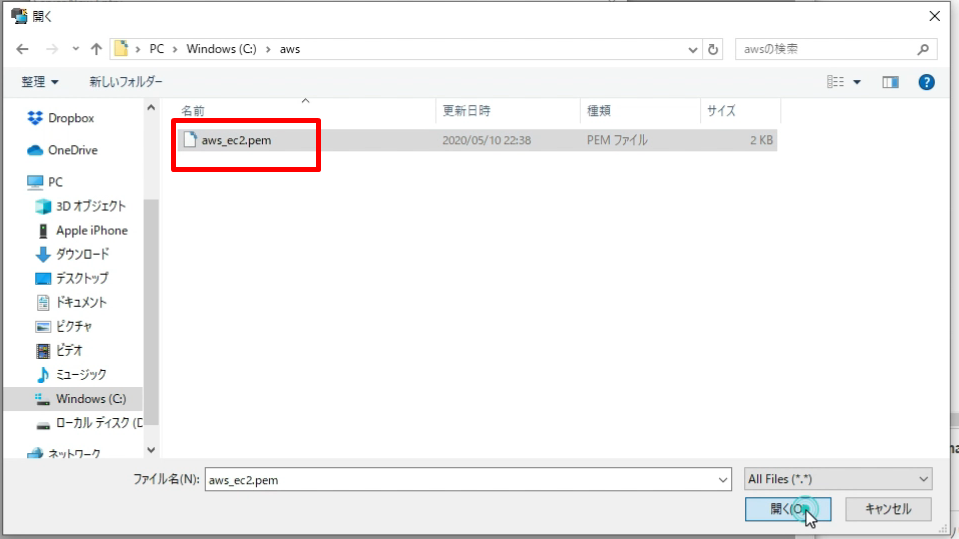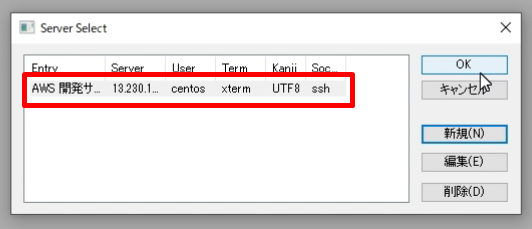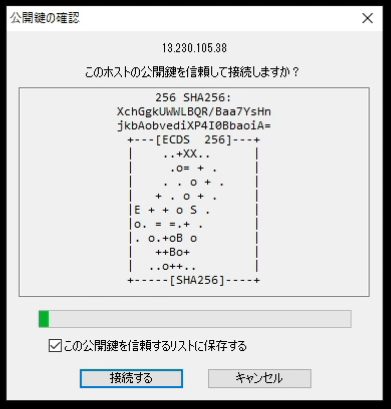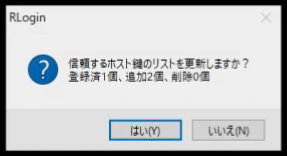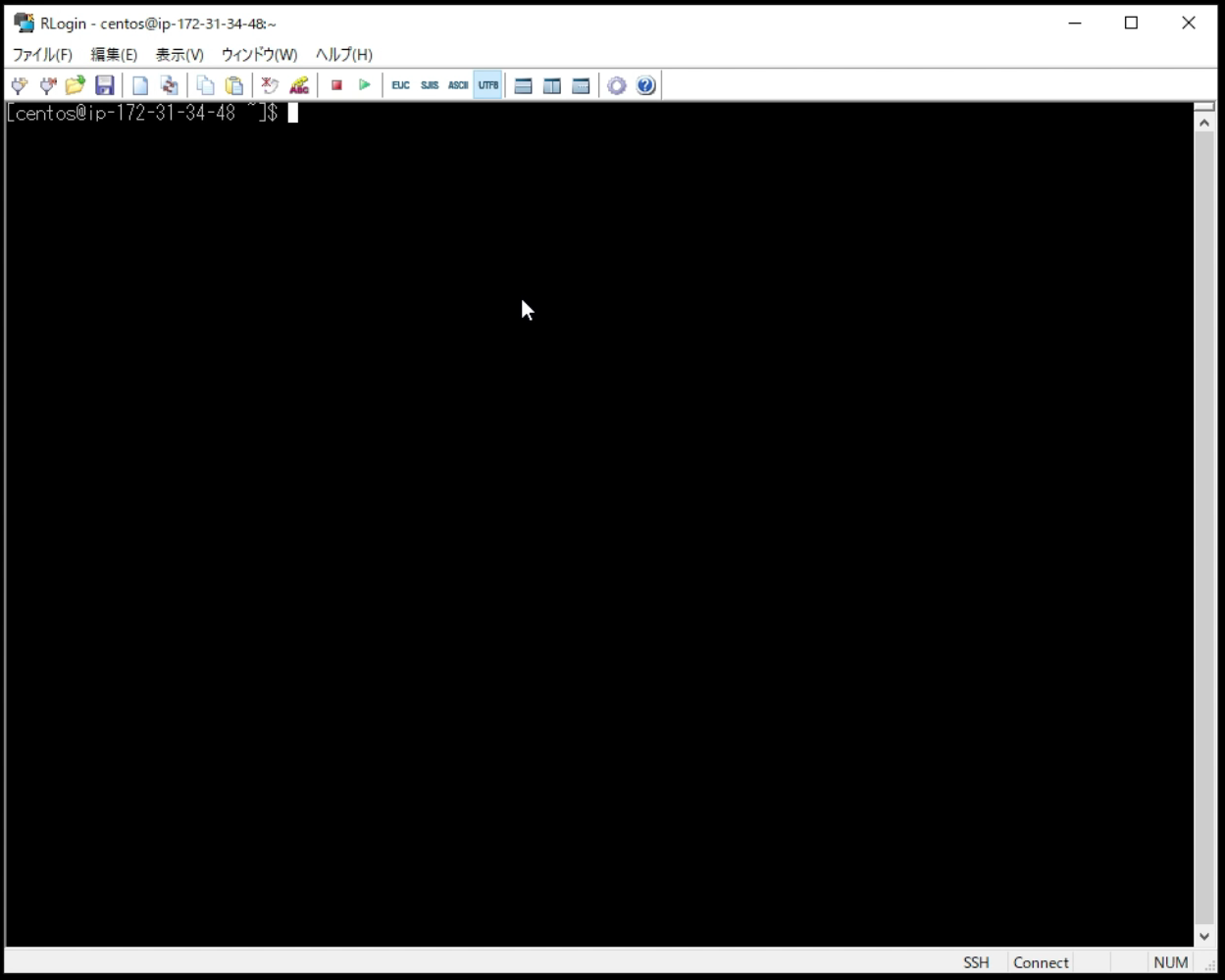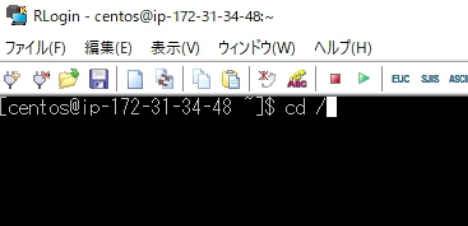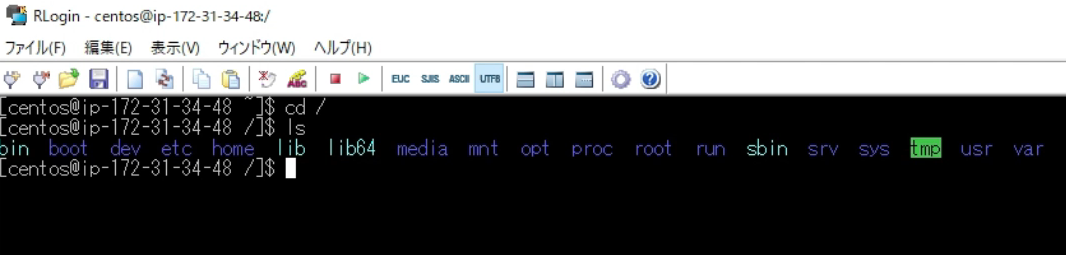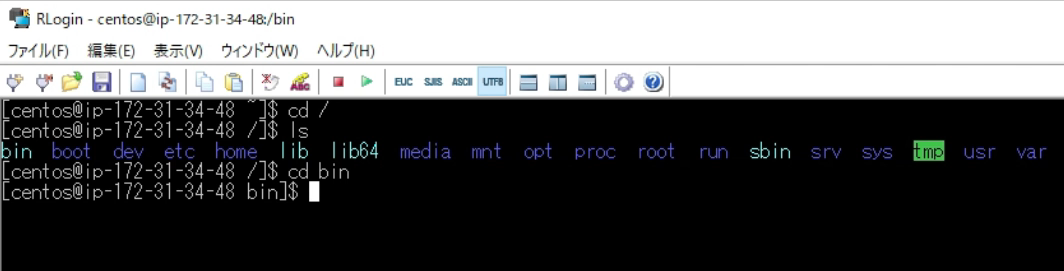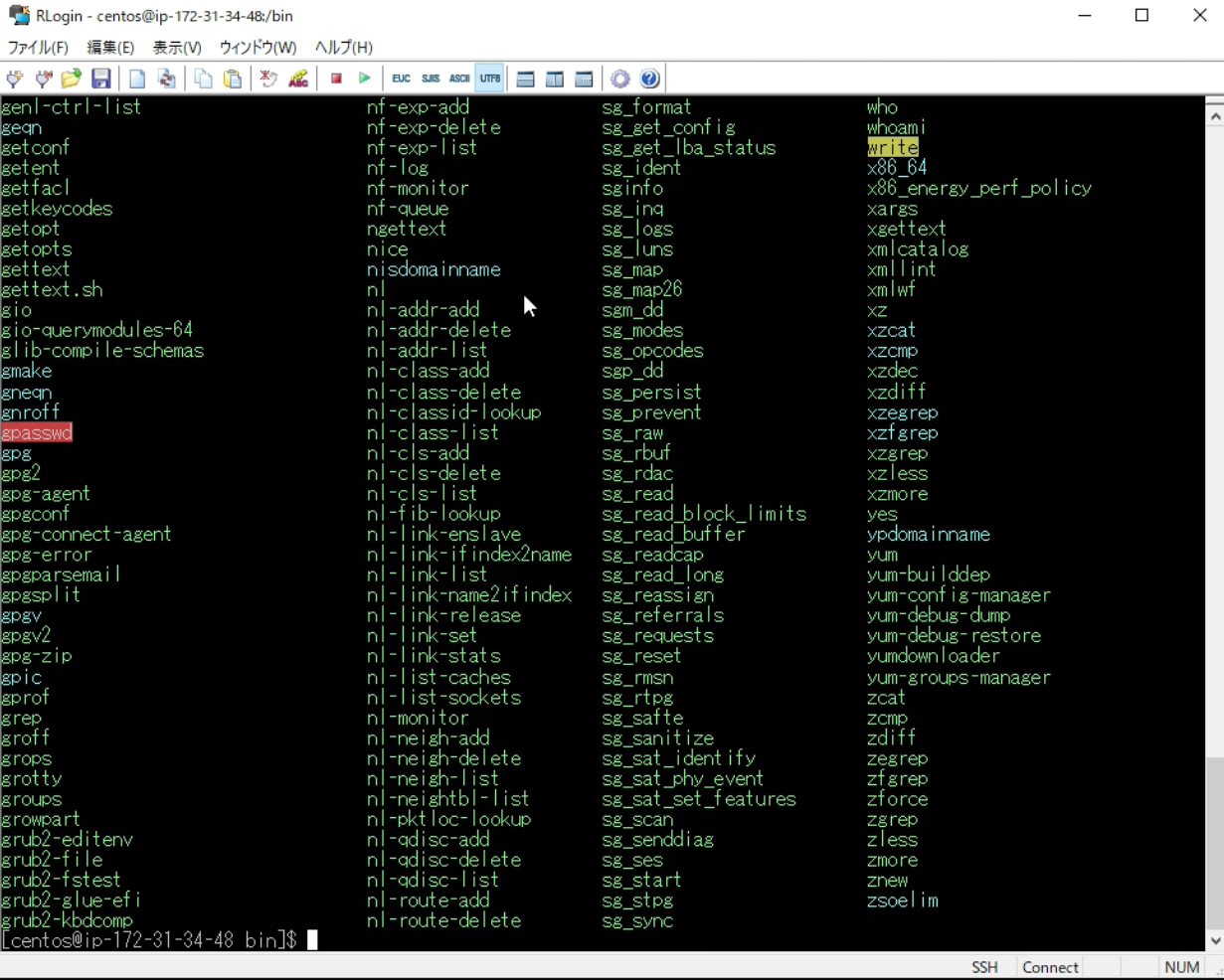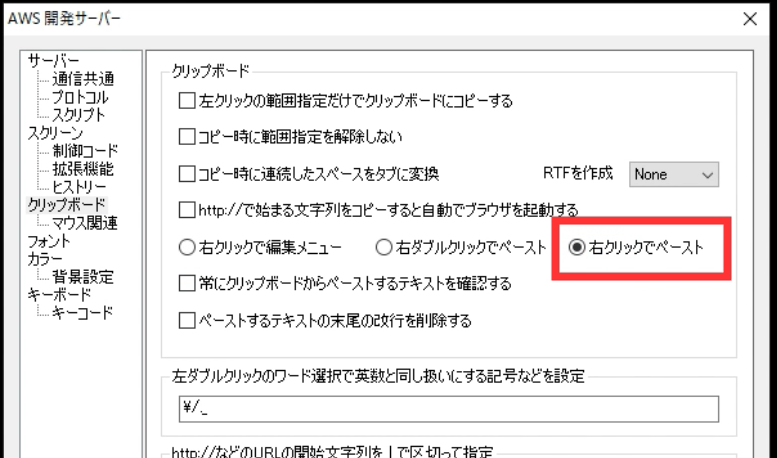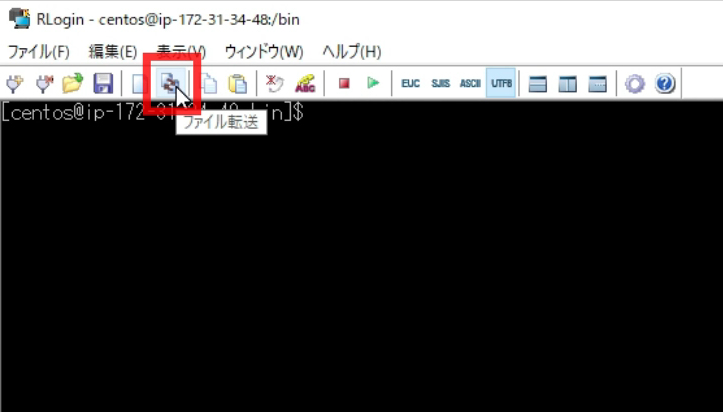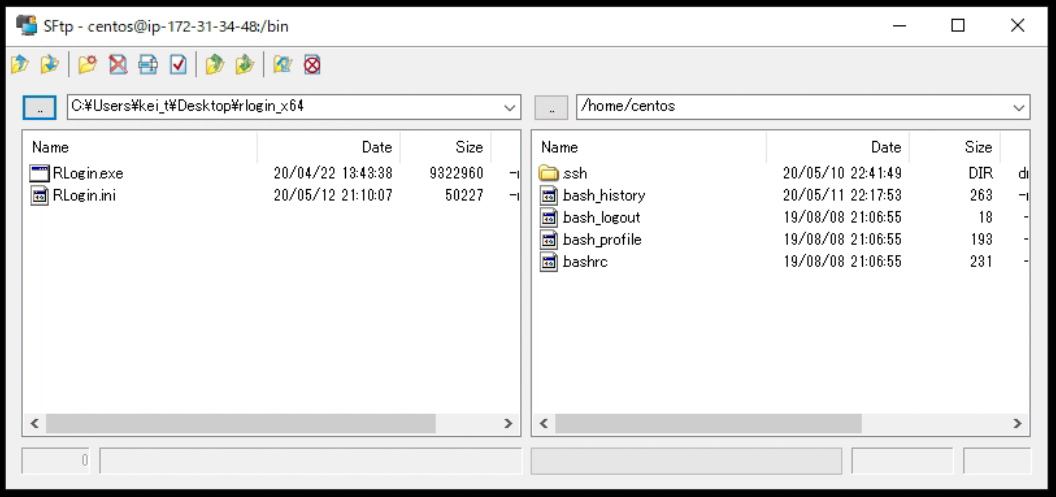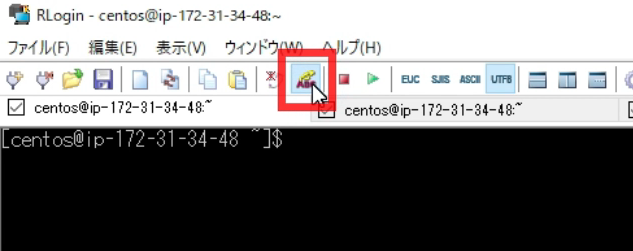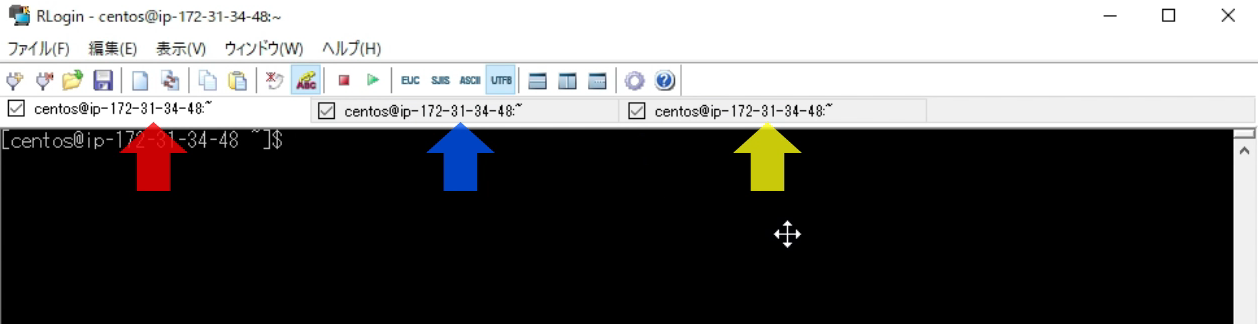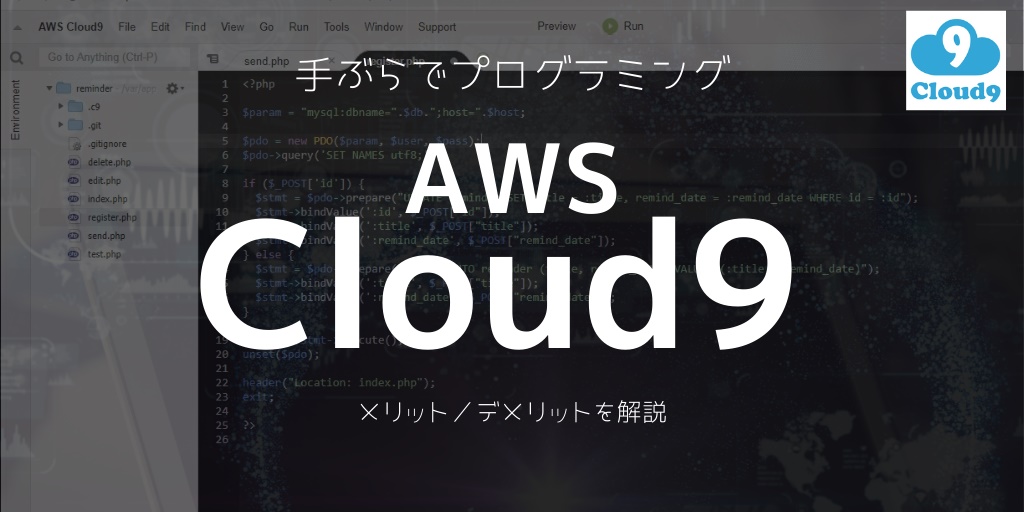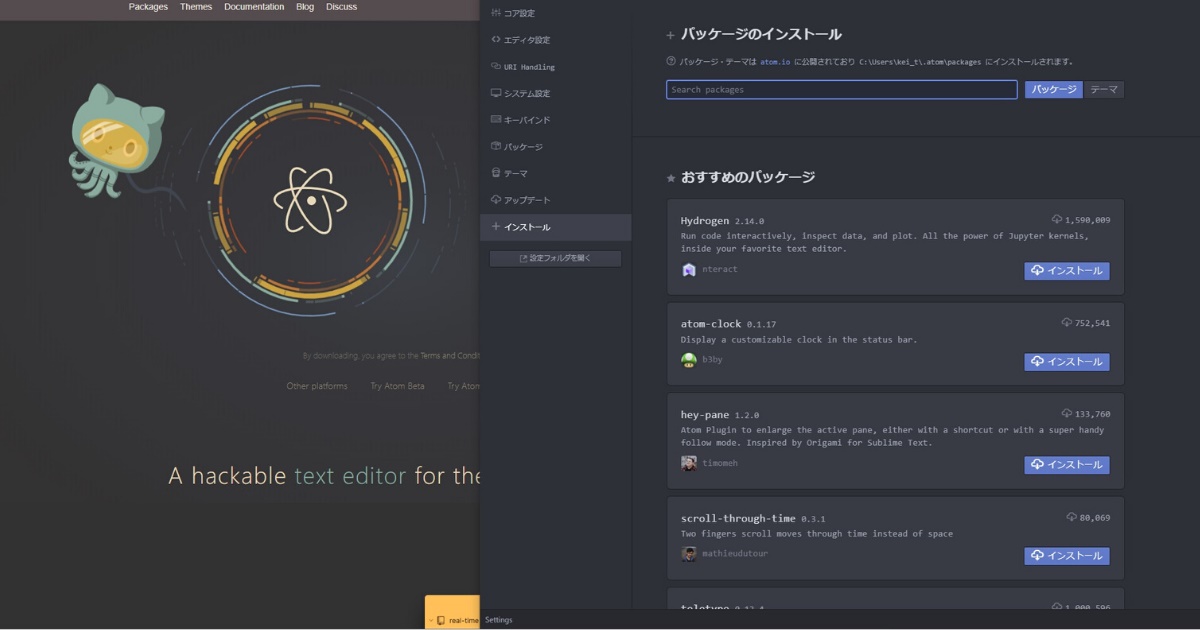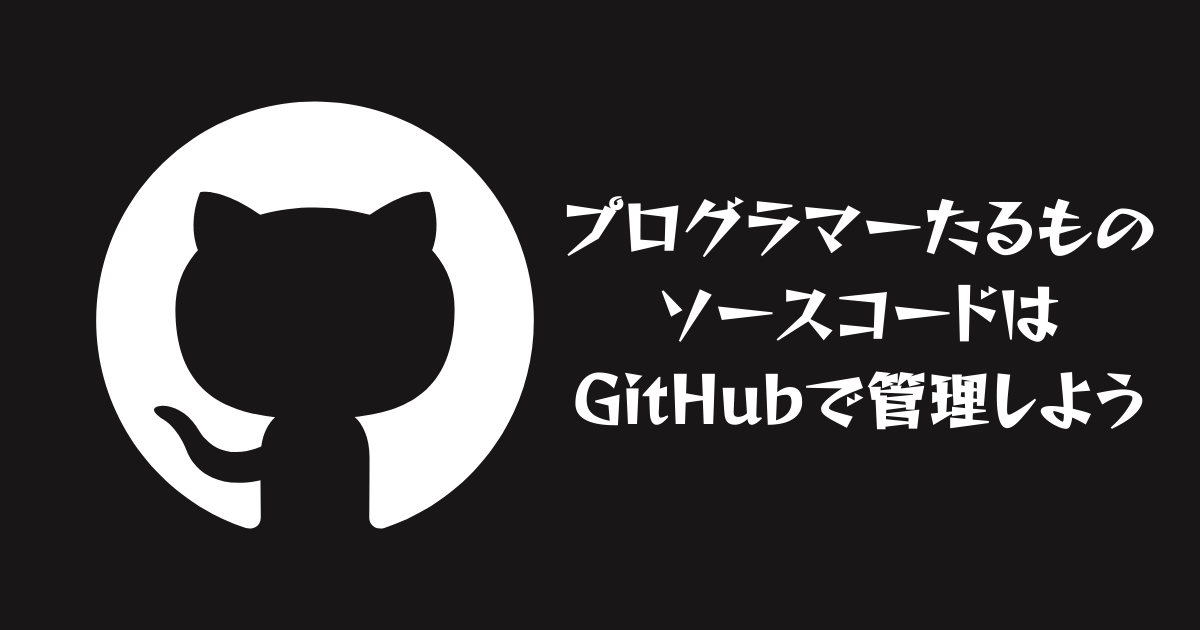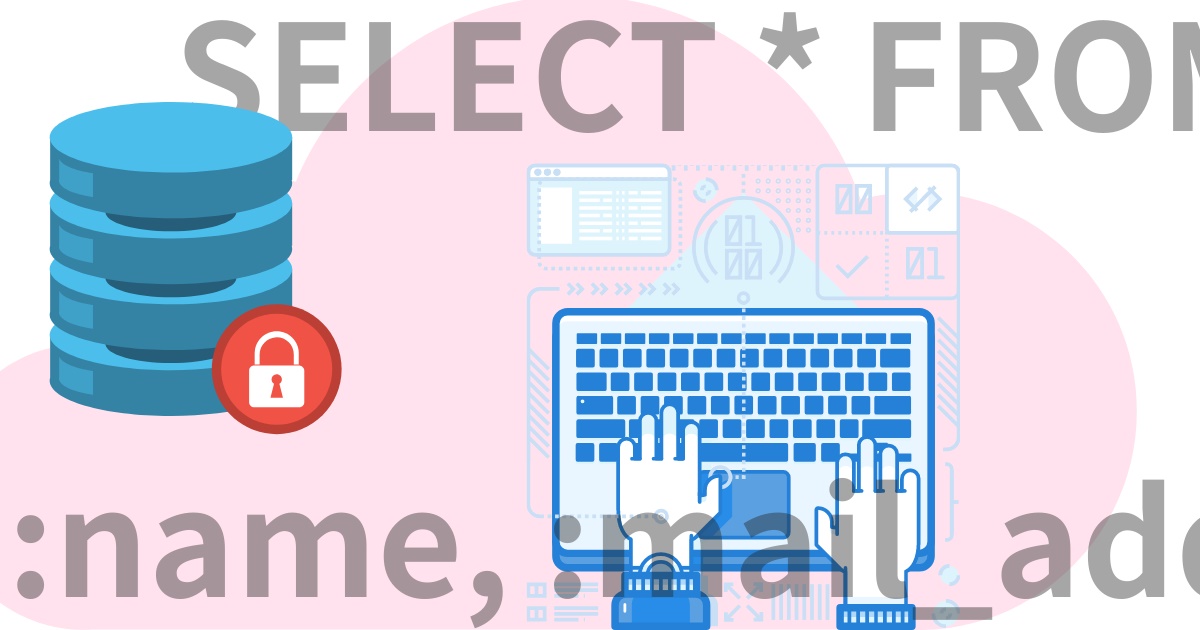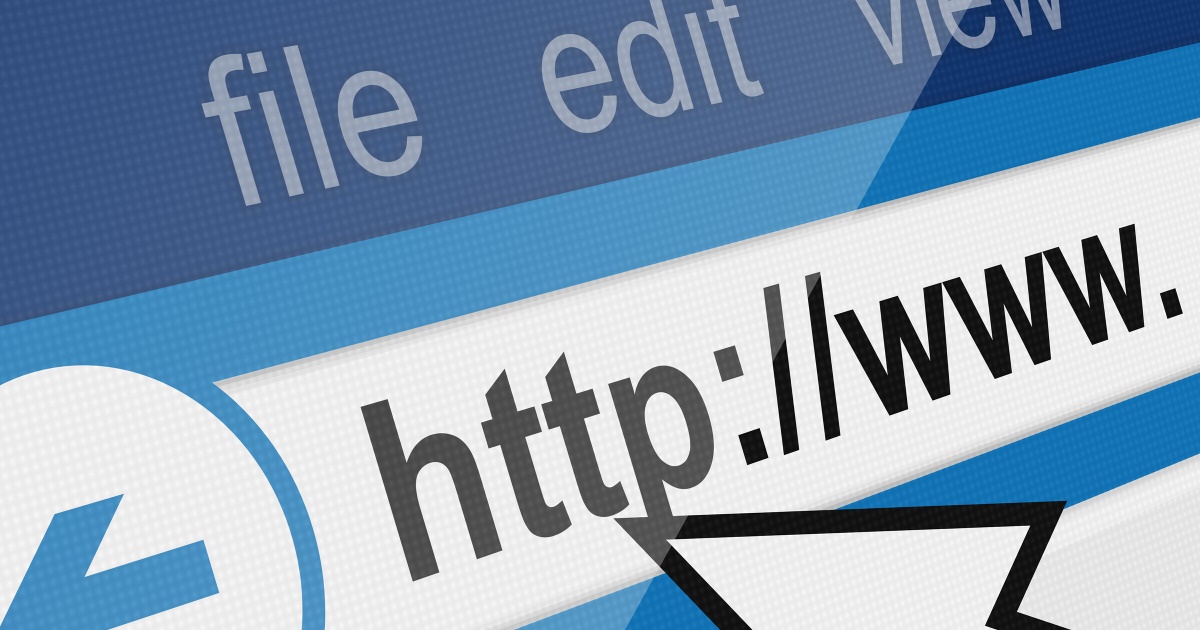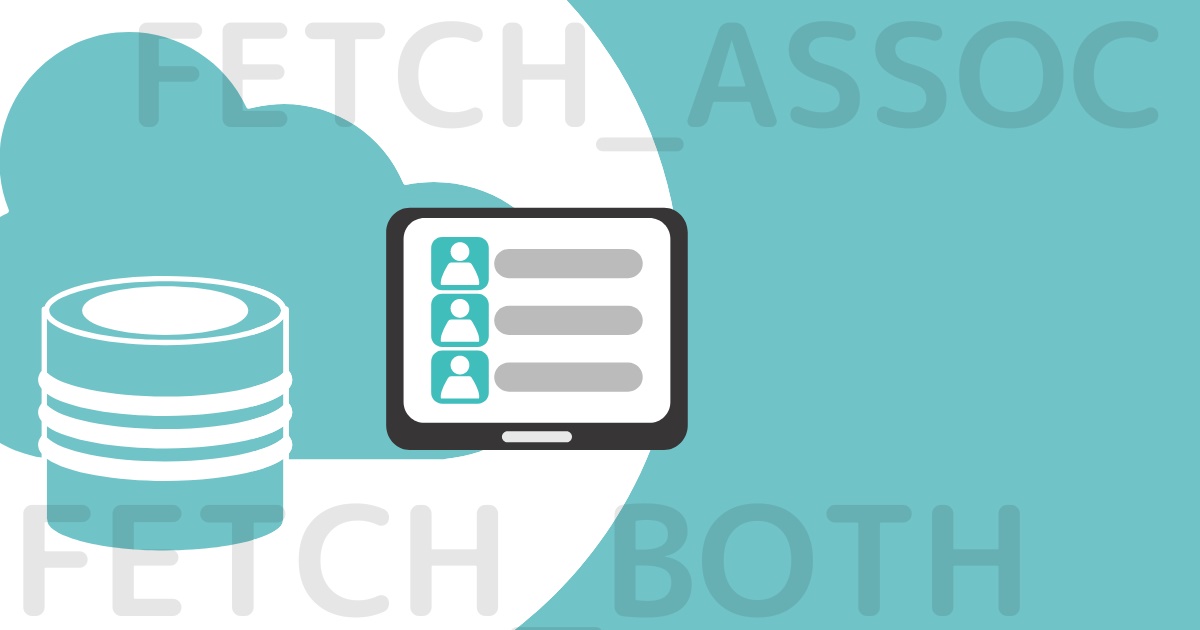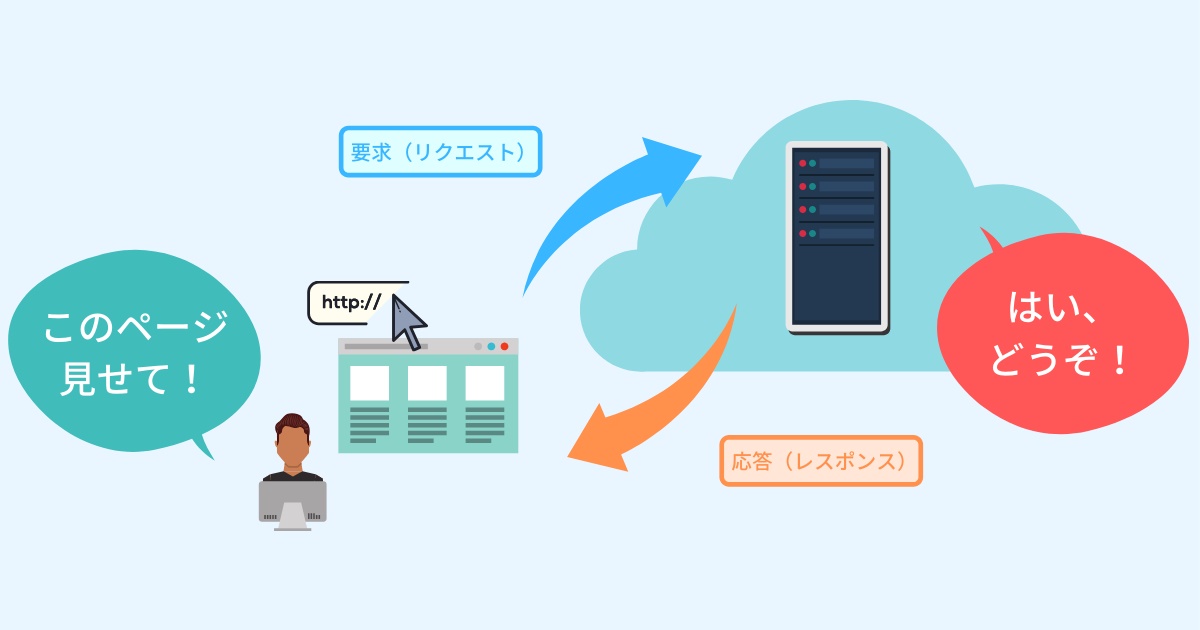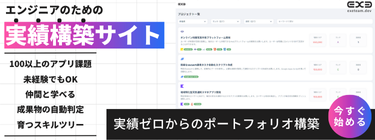Windowsでおすすめのターミナルソフト「RLogin」
この記事の動画版はこちら(画像クリックでYoutubeに飛びます)
今回は、Windowsで使えるおすすめのターミナルソフトについてご紹介します。
ターミナルソフトとは?
ターミナルソフトというのは、自分のパソコンからサーバーを操作する時に使うリモートアクセスツールです。Macには「ターミナル」というそのままの名前のソフトが標準で入っていますね。
共用レンタルサーバーの場合は、サーバーに対してそこまで細かい設定は行えないため、管理画面にブラウザでログインして設定を行う形になりますが、クラウドサーバーの場合は、自分でミドルウェアをセットアップしたり、サーバーの細かい調整や設定作業を行わなければなりません。
その際に使うソフトが、このターミナルソフトになります。
よく、サーバーエンジニアや、映画に登場するハッカーが黒い画面に文字を打ちこんでサーバーを操作していますが、あれがターミナルソフトです。
今回はこのターミナルソフトをパソコンにインストールして、クラウドサーバーのインスタンスに接続する手順をご紹介していきます。
RLoginのインストール
今回おすすめするソフトは「RLogin(アールログイン)」というソフトです。
Windowsで使えるターミナルソフトとしては、Tera Term(テラターム)や PuTTY(パティ)などが有名ですが、RLoginはシンプルで使いやすく、動作も軽快なのでおすすめです。
しかも、フリーソフトなので無料で使うことができます。
まずはこのRLoginをインストールしていきます。
以下のリンクをクリックして、RLoginのダウンロードサイトにアクセスします。
RLoginのサイト
https://kmiya-culti.github.io/RLogin/
ここにある「インストールおよびアンインストール」をクリックします。
自分のパソコンに合った実行プログラムをダウンロードします。
ダウンロードしたzipファイルを解凍すると「RLogin.exe」というファイルが入っています。
これがソフト本体です。
これをダブルクリックするとRLoginが起動します。
接続先サーバー情報の登録
ここに接続したいサーバー情報をいくつも追加していくことができます。
今回は、以前の動画で作成したAWSのEC2インスタンスに接続してみましょう。
「新規」ボタンをクリックします。
エントリーは管理名なので、自分の分かりやすい名前を付けます。
ホスト名には、EC2のインスタンス画面で確認出来るサーバーの「パブリックIP」を入力します。
ログインユーザー名を入力します。
今回のインスタンスはCentOS 7を標準インストールしただけの状態ですので「centos」ユーザーを指定します。
「SSH認証鍵」ボタンをクリックして、
AWSからダウンロードした鍵ファイルを指定し、「OK」ボタンをクリックします。
これで、サーバーの情報がRLoginに登録されました。
今後は、この画面でサーバーを選択して「OK」ボタンを押すだけで、サーバーに接続出来ます。
サーバーに接続する
では、OKボタンをクリックして実際につないでみましょう。
初めて接続する際は、このような画面が表示されます。
「接続する」をクリック。
「はい」をクリックします。
これで、サーバーに接続されました。
この画面が、AWSのサーバーインスタンスにつながっており、ここでコマンドを入力してEnterを押すと、サーバーを操作することが出来るようになっています。
サーバー操作の基本コマンド
コマンドの多くの種類があるため、ここでは深くは説明しませんが、例えば「cd」というコマンドは「Change Directory」の略で「別のディレクトリ(フォルダ)に移動する」というコマンドです。
トップ階層である「/(ルート)」に移動する場合は、以下のように入力してEnterを押します。
cd /
また、現在のディレクトリの中身を表示するコマンドは「ls」です。
ls実行してみましょう。
ルートディレクトリの下には、このようにいくつかのサブディレクトリがあるようです。
binというディレクトリの中に移動してみましょう。
cd binbinの中身も見てみましょう。
lsたくさんのファイルが存在しているようですね。
このように、サーバーに接続後、コマンドを入力しながらサーバーを操作/設定したり、ミドルウェアをインストールなどを行っていくという流れになります。
サーバーから切断する場合は、exitと入力して、Enterを押します。
これで、RLoginのインストールと接続テストは完了です。
RLoginの便利な機能
最後に、RLoginの便利な機能をいくつかご紹介します。
① 右クリックでペースト
表示>オプション設定から「クリップボード」をクリックして「右クリックでペースト」を設定しておきます。
すると、ターミナルの画面上で右クリックをするだけで、クリップボードの内容を貼り付けることが出来るようになります。コマンドや編集値などは、コピペをすることも多いですが、ワンクリックでペースト出来るのはとても便利なんです。
② ファイル転送
こちらのボタンをクリックすると、ファイル転送用ウィンドウが表示されます。
この画面では、FTPソフトのようにサーバーとファイルのやり取りが行えます。
通常、ファイル転送はターミナルとは別のソフトを立ち上げて行うことが多いですが、RLoginは1つのソフトでどちらも行えるのでとても便利です。
③ コマンド同時送信
このボタンをクリックすると、複数タブに対して同じコマンドを同時に送ることが出来ます。
サーバーを管理していると、複数のサーバーを同時にメンテナンスすることも多いのですが、これを使えば、入力を1度行うだけで全サーバーに対して同時に命令を送れてしまいます。
この機能もとても便利で愛用しています。
RLoginはとても便利な上に、シンプルで使いやすく、しかも無料なので、サーバーの操作を行う際はぜひ使ってみてくださいね。