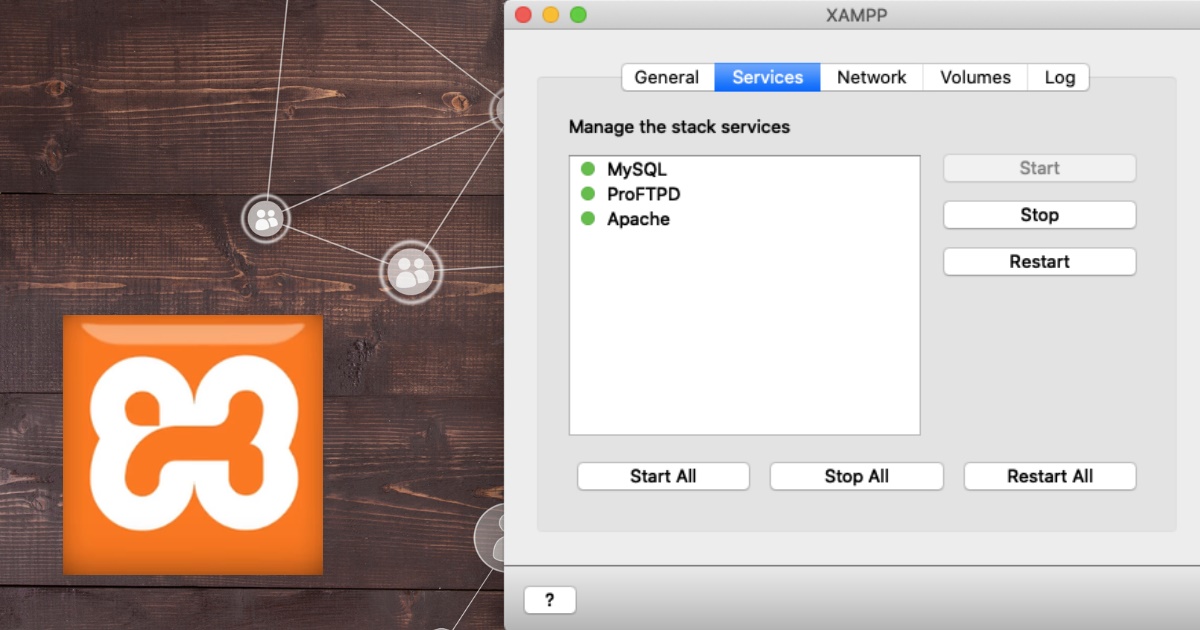
関連記事
今回は、Macの「ネイティブ版」のXAMPPのセットアップ方法をご説明します。
以前の記事で、Mac「VM版」のXAMPPのセットアップ方法をご説明しましたが、
VM版は、Macの中に仮想環境(Virtual Machine)を立ち上げ、その中でXAMPPを稼働させる形になります。
セットアップや設定が簡単なので手軽に使うには良いんですが、Mac自体の環境とは隔離されているため、ローカルファイルと連動させたり、Dropboxフォルダを開発フォルダに割り当てたりすることが出来なかったりします。
対して、今回の「ネイティブ版」は、Windows版と同じように、Mac自体の環境でXAMPPを稼働させる形になります。
Macのローカルフォルダをドキュメントルートに割り当てたり、80ポートでApacheを稼働させたり出来るので、柔軟に設定を行いたい場合はこちらの方がやりやすいので、基本、僕はこちらを使用しており、講座でもこちらの方法で説明しています。
まずは、XAMPPの公式サイトにアクセスします。
XAMPPの公式サイト
https://www.apachefriends.org/jp/
TOPページにある、Mac用のダウンロードボタンをクリックすると、VM版がダウンロードされてしまうので、画面上部の「ダウンロード」をクリックします。
Macの欄を見ると、このように同じバージョンのファイルが2種類ずつありますが、上の段が「ネイティブ版」、下の段が「VM版」になります。
なので、上段の方の最新バージョンをダウンロードします。
ダウンロードしたファイル名に「vm」と付いていないことを確認しましょう。
正)xampp-osx-X.X.X-X-installer.dmg
誤)xampp-osx-X.X.X-X-vm.dmg
ダウンロードしたファイルをダブルクリックし、XAMPP.appをダブルクリックします。
このようなメッセージが表示された場合は「開く」ボタンをクリックします。
また、Macの管理者パスワードを聞かれた場合は入力します。
インストーラーが起動しますので、全てデフォルトのまま「Next」ボタンをクリックします。
このような画面が表示されればXAMPPのインストールは完了です。
Finishボタンをクリックします。
XAMPPコントロールパネルの、ApacheとMySQLの「Start」ボタンをクリックします。
すでに起動している場合は押さなくてOKです。
起動したら、ブラウザで以下のURLにアクセスします。
http://localhost/
このようなページが表示されれば、XAMPPは正常に動いています。
これで、Macネイティブ版のインストールは完了です。