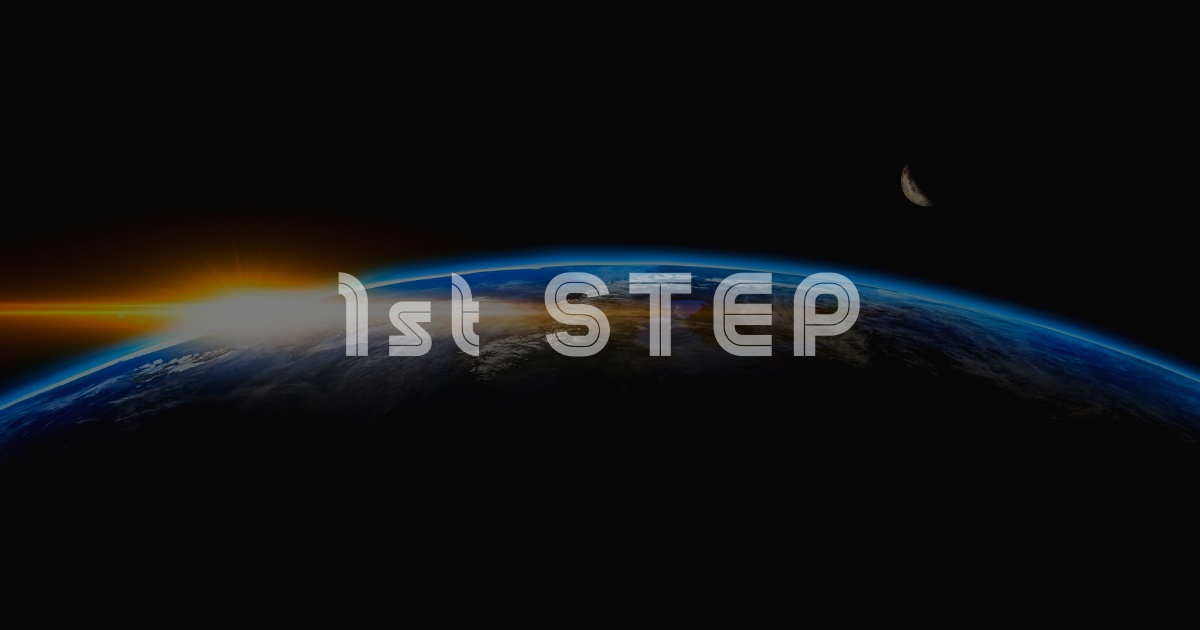
関連記事
※この記事はPHPマニュアルの解説です。
マニュアルはこちら
このページには、これからPHPの簡易チュートリアルを進めていくに当たり、事前に必要な物の説明が書かれています。
事前に必要な準備としては、使用するサーバー上で「.php」という拡張子でPHPが動くことが前提になっています。
多くのサーバーではこの「.php」という拡張子がPHPファイルのデフォルトの拡張子になっていますが、サーバーによっては変更している場合もあるので、サーバの管理者に聞いてみるのが確実です。
WebサーバーがPHPをサポートしている場合は、事前準備は完了です。
.phpという拡張子を付けたファイルを作成してWebディレクトリに置くだけで、サーバーが自動的にPHPとして解析してくれます。
JavaやCなどの言語のようにソースコードをコンパイルする必要がなく、別途他のツールをインストールする必要もありません。
PHPは「HTMLの中に特殊なタグを追加したもの」と考えると分かりやすいですね。
なお、このチュートリアルではレンタルサーバー等は使わずに「ローカルPC」上で開発を行うことになります。
ローカルPCに「Webサーバー(Apache)」「PHP本体」「データベース(MySQL)」をインストールしておきましょう。
これらは個別にインストールすることも出来ますし、簡単な方法でまとめてインストールすることも出来ます。
PHPの公式マニュアルにも、各OS/各WebサーバーごとのPHPのインストール方法が細かく書かれています。
まとめて簡単にインストールしたい場合は、XAMPPなどのパッケージを使用します。
XAMPPをインストールすると、Apache/PHP/MySQLがまとめてインストール出来るのでおすすめです。
XAMPPのインストール方法については、以下の記事でご説明しているので併せて学んでみてください。
Linuxの場合は「rpmfind」「PBone」、Debianの場合は「apt-get」を使ってPHP環境を準備することが出来ます。
マニュアルはこちら
このページには、PHPを使用して初めてのWebページを作成する方法が書かれています。
サンプルソースの内容で新規ファイルを作成し「hello.php」というファイル名で保存し、Webサーバーのドキュメントルートに設置します。
そしてブラウザで、
http://localhost/hello.php
または
http://127.0.0.1/hello.php
にアクセスすると、ブラウザの画面上には
Hello World
と表示されます。
ちなみに、この2つのURLの違いは、最初の部分が「localhost」になっているか「IPアドレス」になっているかの違いで、どちらも自分のローカルマシンを指しています。
つまり、ローカルマシン上で動いているWebサーバーのドキュメントルートにある「hello.php」というファイルにアクセスしてる訳ですね。
アクセスすると、このソースコードが実行され
この部分がPHPとして解析されて
<?php echo '<p>Hello World</p>'; ?>
echo命令により「<p>Hello World</p>」という文章が画面に出力されるということですね。
結果、画面にはHello Worldという文字列が出力されます。
なお、Hello Worldと表示するだけのプログラムであれば、わざわざPHPを使う必要はないんですが、初めてのPHPプログラムを試すための簡単な例ということで掲載されています。
このように、PHPを動かす際は実行ファイルや特殊なファイルを必要とせず、HTMLの中にPHPの開始タグ <? と、終了タグ ?> を書き、その中にPHPの命令を書くだけですぐに実行することが出来ます。
なお、hello.phpを設置してブラウザでアクセスした際に、ダウンロード用のプロンプトが表示されてしまったり、PHPが解析されず、元々のソースコードがそのまま画面に出力されてしまったりした場合は、利用しているサーバ上でPHPが正しく実行出来ていない可能性があります。
その場合は、マニュアルの「インストール」の章を読んで、設定を見直してみましょう。
このページには、いくつか注意点も書かれています。
PHPの終了タグの「直後の改行」はPHPによって自動的に取り除かれます。
もし改行を行いたい場合は、終了タグの直後に「半角スペース」を入れるか、PHPの中でecho命令等で改行を出力する必要があります。
PHPファイルを編集するには、プログラミング用のテキストエディタまたは統合開発環境(IDE)を使うのがおすすめです。
例えば、ATOMやVSCodeといったテキストエディタや、EclipseやCloud9といったIDEですね。
プログラムを書く際は、MicrosoftのWordのような所謂ワードプロセッサソフトを使うのはおすすめしません。
ワードプロセッサは、文字を大きくしたり文字の色を変えたりといった装飾が出来る反面、プログラムを書く際に余計な情報が入ってしまい上手く動いてくれない可能性があります。
したがって、プログラミングを行う際はワードプロセッサは使わずに上述のテキストエディタやIDEを使うようにしましょう。
Windowsのメモ帳をプログラミングに使うこともあまりおすすめしません。
Windowsのメモ帳でファイルを保存すると自動的に「.txt」という拡張子が追加されます。
例えば「hello.php」という名前を付けたつもりでも「hello.php.txt」という名前で保存されてしまったりするため注意が必要です。
Windowsのメモ帳使う場合は、ファイルを保存する際にファイル名をダブルクォーテーションで括るか、保存ダイアログのドロップダウンメニュでテキスト文章ではなく「すべてのファイル」を選択した状態で、ファイル名には「hello.php」と拡張子を明示的に指定するようにします。
ということで、最初のPHPスクリプトを実行することが出来ましたので、2つ目のPHPスクリプトして「最も有名なPHPスクリプト」を作成してみましょう。
以下の内容でPHPファイルを作成します。
<?php phpinfo(); ?>
すると、このようなPHPの設定状況が確認出来る画面が表示されます。
PHPが正しく動いているかどうかといったことや、サーバーの設定状況などを確認する時に、この「phpinfo()」という関数を使ったりしますので覚えておきましょう。